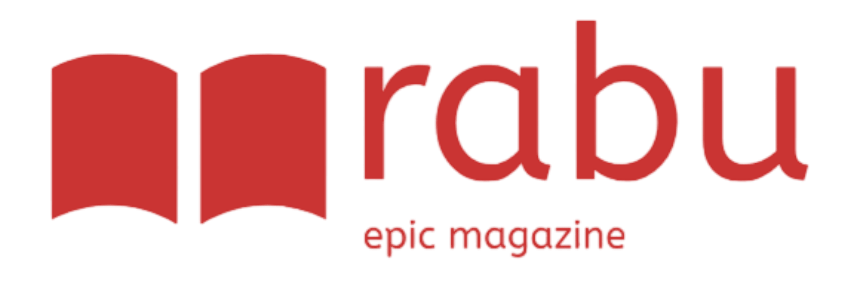تصور کنید لپ تاپ ویندوزی جدید شما کاملاً شارژ شده و آماده کار است، به نظر هیجان انگیز است. اما قبل از اینکه شروع به مرور یا باز کردن اولین فایل خود کنید، باید مراحل اولیه راه اندازی را انجام دهید.
برای گزارش دادن عزباین مراحل ممکن است ساده به نظر برسند، اما مراقبت از آنها در حال حاضر، لپتاپ شما را برای سالهای آینده بدون مشکل، ایمن و کارآمد نگه میدارد.
همه به روز رسانی های معلق ویندوز را نصب کنید


اولین کار به روز رسانی است. لپ تاپ های کاملاً جدید اغلب آخرین ویژگی های امنیتی را نصب نمی کنند. زیرا ممکن است مدتی در قفسه فروشگاه ها باشد. برای اطمینان از اینکه لپتاپ شما ایمن کار میکند و آخرین بهروزرسانیها را دارد، باید هر گونه بهروزرسانی در انتظار ویندوز را نصب کنید.
آسان است! کافیست روی دکمه Start کلیک راست کرده، Settings را باز کرده و به Windows Update بروید. در اینجا خواهید دید که آیا بهروزرسانیهایی در انتظار دانلود هستند یا خیر. اگر به روز رسانی وجود دارد، به سادگی بر روی “بررسی برای به روز رسانی” کلیک کنید و به روز رسانی منتشر خواهد شد. پس از دانلود، دستگاه خود را مجددا راه اندازی کنید تا به روز رسانی ها نصب شود.
بیشتر بخوانید:
تمام برنامه های غیر ضروری را حذف کنید
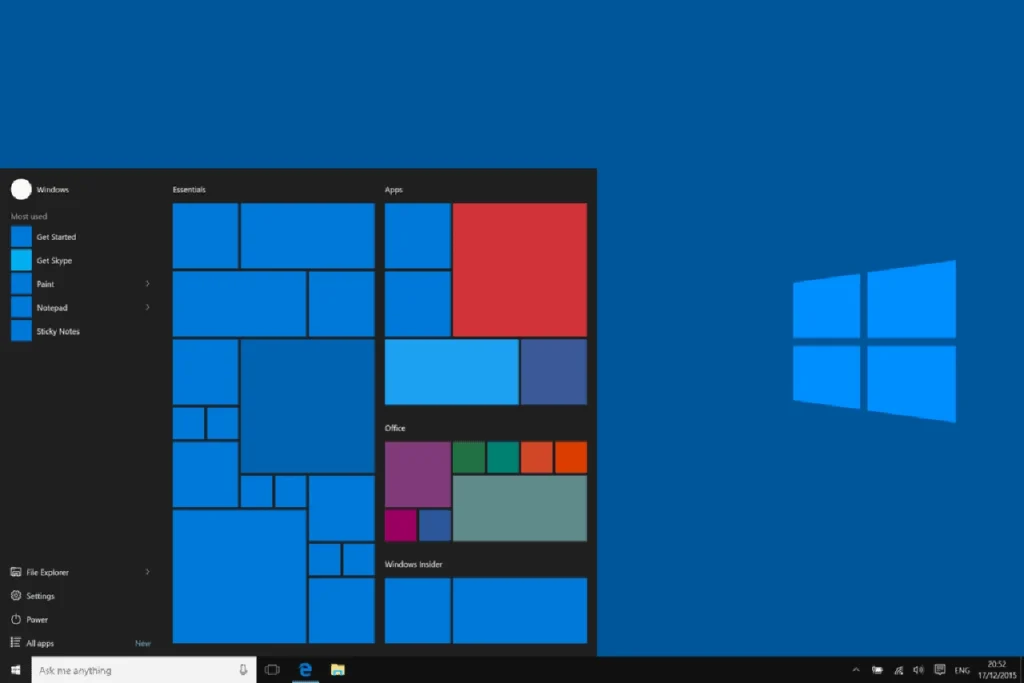
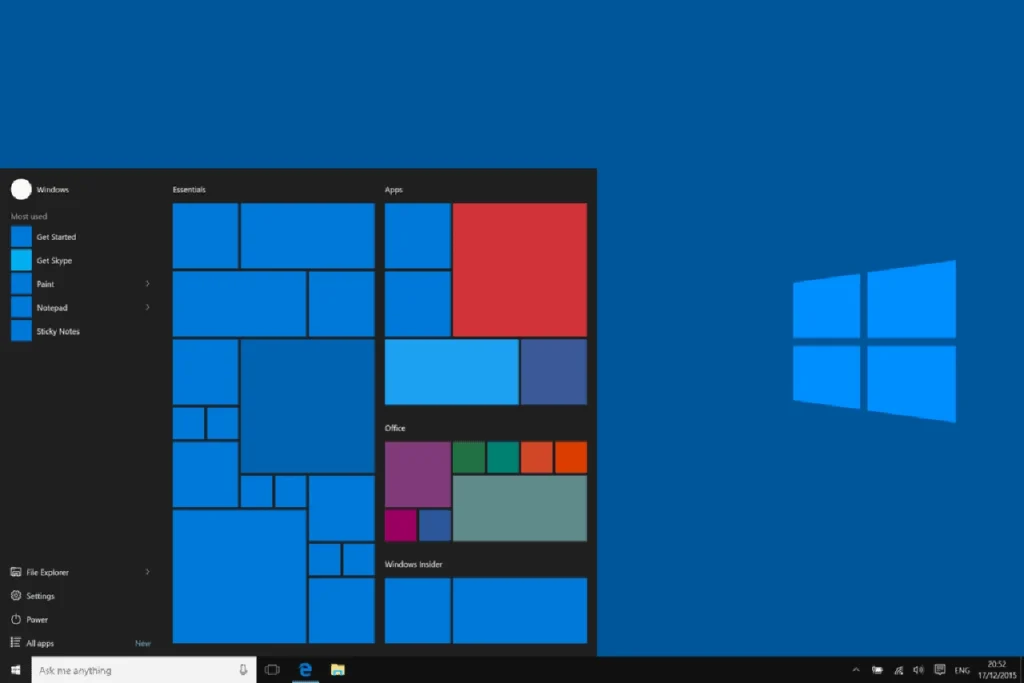
در مرحله بعد، اجازه دهید ماموریت “Bloatware” را اجرا کنیم. اینها برنامه های از پیش نصب شده ای هستند که به همراه لپ تاپ شما ارائه می شوند، اما احتمالاً به آنها نیاز ندارید. ما درباره تجربیات نرمافزاری، آنتی ویروس، برنامههای موسیقی که هرگز استفاده نمیکنید و برنامههای آبوهوا در تلفنتان صحبت میکنیم.
Bloatware نه تنها فضای ذخیره سازی ارزشمندی را اشغال می کند، بلکه می تواند با اجرای در پس زمینه سیستم شما را نیز کند کند. آنها همچنین اغلب مجاز به ارسال پاپ آپ های مزاحم برای شما هستند تا شما را مجبور کنند به خدمات پولی خود ارتقا دهید.
خلاص شدن از شر آنها ساده است. روی دکمه Start کلیک راست کرده و به Settings و سپس Programs و در نهایت Installed Programs بروید. در اینجا می توانید به راحتی هر برنامه ناخواسته را شناسایی کنید. به سادگی روی سه نقطه کنار برنامه کلیک کرده و گزینه “Uninstall” را انتخاب کنید تا عملکرد لپ تاپ شما افزایش یابد.
برای لپ تاپ جدید خود یک نسخه پشتیبان تهیه کنید


اکنون که لپ تاپ شما آماده کار است، بیایید در مورد محافظت از داده های ارزشمند شما صحبت کنیم. تصور کنید تمام عکس ها، اسناد و فایل های مهم خود را از دست داده اید! شبیه یک کابوس به نظر می رسد، اینطور نیست؟
به همین دلیل است که ایجاد یک سیستم پشتیبان بسیار مهم است. به این ترتیب، حتی اگر لپ تاپ شما به سرقت برود یا هارد دیسک شما از کار بیفتد، اطلاعات شما سالم و سالم می مانند.
راه های مختلفی برای تهیه نسخه پشتیبان وجود دارد. برای پشتیبان گیری خودکار و ایمن، خدمات آنلاینی مانند Backblaze را در نظر بگیرید. این سرویس ها به طور خودکار در پس زمینه اجرا می شوند و به طور مداوم از فایل های جدید شما نسخه پشتیبان تهیه می کنند. آنها فضای ذخیره سازی نامحدود را با قیمت بسیار مقرون به صرفه ارائه می دهند.
به دنبال یک گزینه رایگان هستید؟ سرویسهای ذخیرهسازی ابری مانند OneDrive مقداری فضای ذخیرهسازی رایگان برای پشتیبانگیری فراهم میکنند. با این حال، آنها اغلب محدودیت های ظرفیت ذخیره سازی دارند و ممکن است از تمام محتوای مورد نیاز شما نسخه پشتیبان تهیه نکنند.
در اینجا یک نکته حرفه ای وجود دارد، فقط به پشتیبان گیری ابری تکیه نکنید. ایجاد یک نسخه پشتیبان محلی از مهم ترین داده های خود در یک هارد دیسک خارجی، یک لایه امنیتی فوق العاده است. به آن به عنوان یک دوز مضاعف حفاظت از داده ها فکر کنید!
یک نقطه بازیابی ایجاد کنید


حتی بهترین لپتاپها هم ممکن است مشکل داشته باشند. شاید برنامهای نصب کردهاید که با گزینه دیگری مغایرت داشته باشد، یا شاید تنظیماتی به اشتباه تغییر کرده باشد، نگران نباشید. قابلیتی به نام System Restore در ویندوز تعبیه شده است که می تواند کمک کند.
نقطه بازیابی سیستم مانند یک عکس فوری از تنظیمات و فایل های رایانه شما در یک زمان خاص است. به آن به عنوان یک ماشین زمان برای لپ تاپ خود فکر کنید! اگر با مشکلی مواجه شدید که عیب یابی معمولی نمی تواند آن را برطرف کند، می توانید از یک نقطه بازیابی برای بازیابی سیستم خود به نقطه ای استفاده کنید که همه چیز به خوبی کار می کند.
نکته خوب در اینجا این است که نقطه بازیابی فقط روی فایل ها و تنظیمات سیستم تأثیر می گذارد و ربطی به اطلاعات شخصی شما مانند اسناد یا عکس ها ندارد. بنابراین می توانید بدون ترس از دست دادن یک موضوع مهم از آن استفاده کنید.
ایجاد یک نقطه بازیابی ساده است. به سادگی “System Restore” را در نوار جستجوی ویندوز تایپ کنید و “Create a restore point” را انتخاب کنید. یک نام توصیفی به آن بدهید (مانند “New PC Setup”) و روی Create کلیک کنید. اکنون در صورت مواجه شدن با مشکل، یک لایه امنیتی دارید.
تنظیمات تبلیغات را برای لپ تاپ ویندوز خود پیکربندی کنید
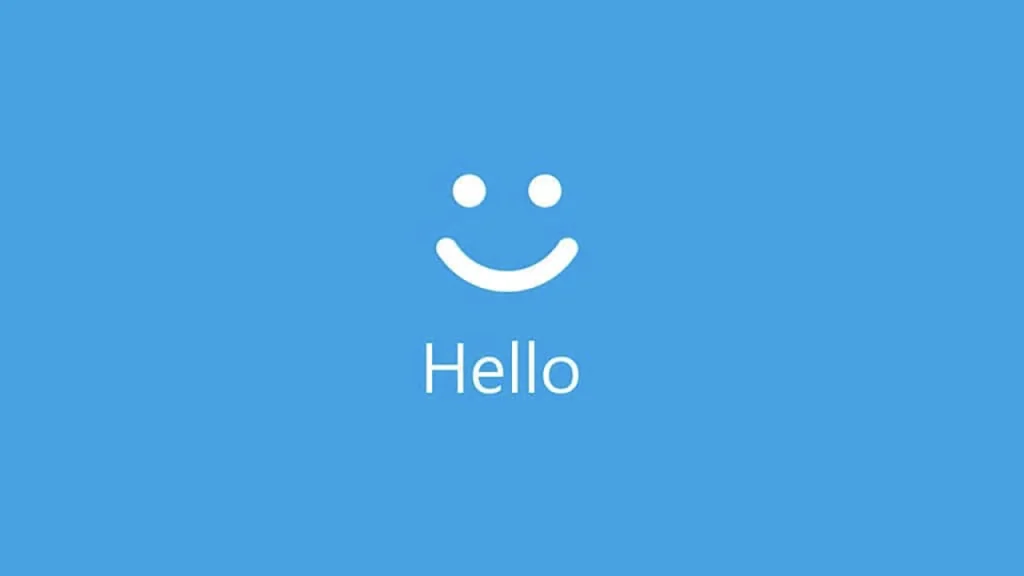
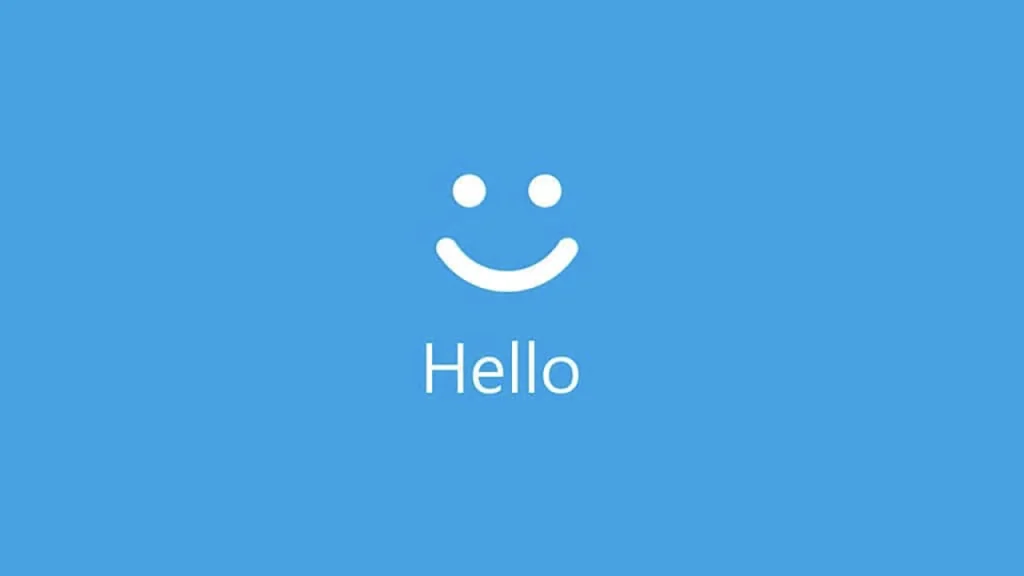
تبلیغات می تواند آزاردهنده باشد. مایکروسافت آنها را در سراسر تجربه ویندوز شما از منوی Start تا File Explore قرار می دهد. اگرچه ممکن است برنامه ها یا ویژگی های جالبی ارائه دهند، اما می توانند دید شما را به هم ریخته و جریان کار شما را مختل کنند.
خبر خوب؟ شما همچنین می توانید صدای تبلیغات را خاموش کنید! اگرچه هیچ دکمه جادویی برای خاموش کردن همه آنها به یکباره وجود ندارد، می توانید به راحتی آنها را در هر جایی غیرفعال کنید. نحوه انجام این کار را در مقاله بعدی به شما نشان خواهیم داد، پس با ما همراه باشید. در این میان، شما گام های بزرگی برای بهبود لپ تاپ ویندوزی جدید خود برداشته اید. از کاوش در ویژگی های آن لذت ببرید.
Find My Device و Windows Hello را فعال کنید
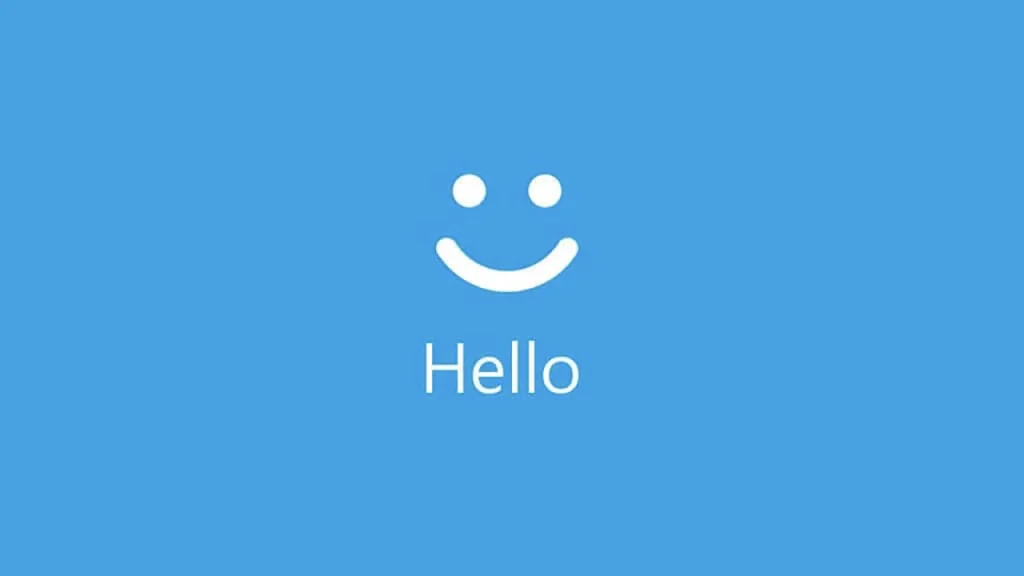
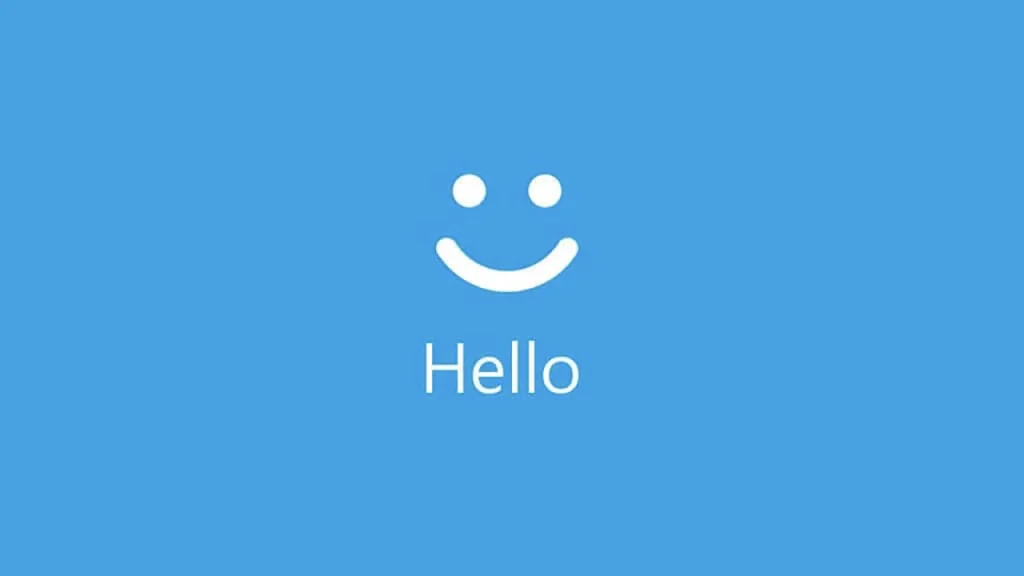
تصور کنید لپ تاپ خود را به اشتباه در یک کافی شاپ قرار داده اید. وحشت ایجاد می شود! اما نگران نباشید، با فعال کردن Find My Device، می توانید مکان لپ تاپ خود را در صورت گم شدن ردیابی کنید. این ویژگی مفید همچنین به شما امکان می دهد آن را از راه دور قفل کنید تا از دسترسی غیرمجاز جلوگیری کنید و در صورت یافتن یک فرد صادق پیامی را به صفحه قفل خود ارسال کنید.
فعال کردن این گزینه آسان است. فقط مطمئن شوید که با یک حساب مدیر Microsoft وارد لپ تاپ خود شده اید. سپس تنظیمات را باز کنید، به Privacy & Security بروید و دستگاه من را پیدا کنید. با یک تغییر ساده، یک لایه امنیتی قدرتمند به لپ تاپ خود اضافه کرده اید.
آیا از تایپ رمزهای عبور طولانی هر بار که می خواهید از لپ تاپ خود استفاده کنید خسته شده اید؟ Windows Hello راه حل راحت تر و ایمن تر را ارائه می دهد. میتوانید تشخیص چهره، اسکن اثر انگشت یا یک پین را برای ورود سریع تنظیم کنید.
به تنظیمات، سپس Accounts and Sign-in Options بروید. در اینجا می توانید روش دلخواه خود را انتخاب کنید (تشخیص چهره، اثر انگشت یا پین) و دستورالعمل های روی صفحه را دنبال کنید. با Windows Hello، روزهای به خاطر سپردن رمزهای عبور پیچیده به پایان رسیده است!

parseek به نقل از یستا